วิธีสร้างพีซีสำหรับเล่นเกม:...
หน่วยประมวลผลกลาง (CPU) หรือที่เรียกกันว่าโปรเซสเซอร์นั้นเป็นสมองของพีซี นี่เป็นที่ที่เกิดสิ่งมหัศจรรย์ขึ้น เมื่อโปรแกรมคอมพิวเตอร์ทำงาน โปรแกรมจะส่งรายการคำสั่ง (ซึ่งจริงๆ แล้วเป็นงานมากกว่า) ไปที่ CPU CPU จะดำเนิน "คำสั่ง" แต่ละคำสั่งและส่งสัญญาณไปที่ส่วนประกอบอื่นๆ เพื่อบอกให้ทราบว่าต้องดำเนินงานเมื่อใด
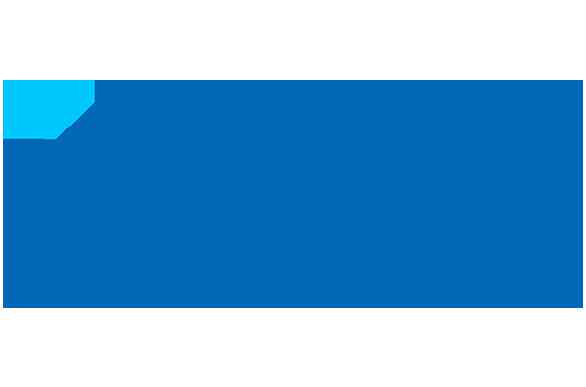
ตัววัดประสิทธิภาพที่สามารถช่วยคุณในการเลือก CPU ที่เหมาะสมกับความต้องการของคุณมีอยู่สองอย่างคือ จำนวนคอร์และความเร็วนาฬิกา
CPU ระดับสูงบางตัวมาพร้อมกับ Hyper-Threading ที่ช่วยให้แต่ละคอร์ใช้งานได้หลายเธรด และให้ประสิทธิภาพเพิ่มขึ้นในเธรดซอฟต์แวร์
เคล็ดลับจากมืออาชีพ: CPU ในปัจจุบันส่วนใหญ่มีหลายคอร์และเกมสมัยใหม่หลายๆ เกมได้รับการออกแบบมาให้ใช้ประโยชน์จากส่วนนี้ คุณจึงควรมองหา CPU ที่มีอย่างน้อยสี่คอร์ คอร์เพิ่มเติมจะมีประโยชน์เมื่อคุณเริ่มที่จะเพิ่มเลเยอร์ของงานให้มากขึ้น เช่น การบันทึกและการสตรีมการเล่นเกมของคุณ
เมนบอร์ดคือแผงวงจรหลักที่เชื่อมต่อกับทุกอย่าง CPU จะอยู่บนเมนบอร์ด (CPU และเมนบอร์ดของคุณต้องเข้ากันได้ Desktop Compatibility Tool ของ Intel® สามารถช่วยได้) และส่วนประกอบอื่นๆ ทั้งหมด เช่น การ์ดกราฟิก ฮาร์ดไดรฟ์ หน่วยความจำ ออปติคอลไดรฟ์ และการ์ดไร้สายจะผสานเข้ากับเมนบอร์ด
วิธีหนึ่งที่ช่วยจำกัดตัวเลือกเมนบอร์ดของคุณคือการเลือกซื้อตามขนาด ฟอร์มแฟคเตอร์ที่ใช้กันทั่วไปคือ Extended ATX, ATX, Micro-ATX และ Mini-ITX
• เมนบอร์ด Mini-ITX เป็นฟอร์มแฟคเตอร์ที่เล็กที่สุดจากฟอร์มแฟคเตอร์ทั้งสี่ (6.7 x 6.7 นิ้ว) และมักมีช่องเสียบ RAM สองช่อง
เคล็ดลับจากมืออาชีพ: ต้องเสียบส่วนประกอบทุกตัวเข้ากับเมนบอร์ด คุณจึงควรเลือกเมนบอร์ดที่มีขนาดใหญ่พอที่จะรองรับฮาร์ดแวร์ในปัจจุบันและในอนาคตได้
หน่วยความจำชั่วคราว (RAM) เป็นหน่วยความจำระยะสั้นของพีซีของคุณ เข้าใช้งานได้ง่ายและรวดเร็วกว่าหน่วยความจำระยะยาวของพีซี (อุปกรณ์จัดเก็บข้อมูล เช่น SSD หรือฮาร์ดไดรฟ์) แต่ก็เป็นแบบชั่วคราวด้วย
นี่เป็นที่ที่พีซีจัดเก็บข้อมูลที่มีการใช้งานอยู่ ("รายการคำสั่ง” เหล่านั้นที่ CPU ต้องอ่านและดำเนินการ) การคิดคำนวณความจุ RAM ที่คุณต้องใช้นั้นเป็นเรื่องยากนิดหน่อย เพราะการที่มี RAM เกินกว่าที่ใช้จะไม่เกิดประโยชน์อะไร (ยกเว้นเสียเงินเปล่า) และการมี RAM น้อยเกินไปจะมีทำให้ประสิทธิภาพลดลง
หากเป็นไปได้ คุณควรใช้ RAM ในจำนวนความจุที่เหมาะสมสำหรับคุณ/เครื่องของคุณ กล่าวคือ เครื่องสำหรับเล่นเกมโดยเฉลี่ยต้องใช้ RAM ขนาด 8-16GB
สิ่งสำคัญที่สุดที่ควรคำนึงถึงเมื่อทำการเลือกซื้อ RAM คือเมนบอร์ดและโปรเซสเซอร์รองรับ RAM แบบใดบ้าง RAM ที่มีความเร็วเกินกว่าที่ระบบของคุณรองรับจะลดความเร็วลงเพื่อให้ทำงานที่ขีดความสามารถของระบบ
ดูคู่มือที่ครอบคลุมมากขึ้นเกี่ยวกับการซื้อ RAM เพื่อใช้กับระบบของคุณได้ในคู่มือ RAM ของคุณ
เคล็ดลับจากมืออาชีพ: หากคุณตัดสินใจที่จะใช้ RAM ความเร็วสูง ให้มองหา RAM ที่มีโปรไฟล์หน่วยความจำ Intel® Extreme (Intel® XMP) สนับสนุน RAM ความเร็วสูงจะทำงานที่ความเร็วมาตรฐาน (ช้ากว่าที่โฆษณา) เว้นแต่ว่าจะทำการโอเวอร์คล็อก และ Intel® Extreme Memory Profile (Intel® XMP) ทำให้การโอเวอร์คล็อกเป็นเรื่องง่ายด้วยโปรไฟล์ที่กำหนดมาก่อนหน้าและผ่านการทดสอบแล้ว
การ์ดกราฟิกแบบแยกคือส่วนประกอบขนาดใหญ่อันทรงพลังที่เสียบเข้ากับเมนบอร์ดทาง PCIe* และมาพร้อมกับทรัพยากรของตัวเอง ซึ่งรวมถึงหน่วยความจำวิดีโอและ (มักจะมี) ระบบระบายความร้อนแบบแอคทีฟ การ์ดกราฟิกแบบแยกเป็นสิ่งที่นักเล่นเกมผู้ที่เล่นเกมที่ใช้งานกราฟิกอย่างหนักต้องมี นักเล่นเกมที่จริงจังจะต้องการมองหาการ์ดกราฟิกที่ให้อัตราเฟรมคงที่ที่อย่างน้อย 60 เฟรมต่อวินาที (FPS) ณ ความละเอียดที่ต้องการ (ความละเอียดที่ต่ำกว่าจะทำให้ภาพเป็นคลื่น) ในขณะที่นักเล่นเกมผู้ที่เล่นเกม Virtual Reality ควรมองหาการ์ดที่ให้อัตราเฟรมคงที่ที่อย่างน้อย 90 เฟรมต่อวินาที
เคล็ดลับจากมืออาชีพ: GPU ไม่ได้เป็นส่วนประกอบเดียวที่มีผลต่ออัตราเฟรมเท่านั้น คุณจึงควรให้ความสำคัญกับ สมดุลของเครื่อง มิฉะนั้นคุณอาจประสบกับปัญหาคอขวดได้
เคล็ดลับจากมืออาชีพ: การ์ดกราฟิกระดับไฮเอนด์มีราคาสูง หากคุณต้องการลดค่าใช้จ่าย ให้ลองมองหาการ์ดจากเจนเนอเรชั่นก่อนหน้า เพราะ GPU ของเจนเนอเรชั่นก่อนหน้าอาจให้ประสิทธิภาพที่คล้ายคลึงกันในราคาที่ต่ำกว่าได้
อุปกรณ์จัดเก็บข้อมูลมีอยู่สองประเภทหลักคือไดร์ฟ Solid-state (SSD รวมไปถึงหน่วยความจำ Intel® Optane™) และฮาร์ดดิสก์ไดรฟ์ (HDD) การเลือกเพียง SSD หรือ HDD อย่างใดอย่างหนึ่งมีทั้งข้อดีและข้อเสีย แต่ข่าวดีก็คือคุณไม่จำเป็นต้องเลือกเพียงอย่างเดียวก็ได้
HDD จัดเก็บข้อมูลไว้บนจานหมุน จานเหล่านี้ใช้วัสดุที่เป็นแม่เหล็กในการจัดเก็บข้อมูล ที่ทำการคืนค่าตามลำดับโดยการใช้แขนกลไก
• 2.5 นิ้ว ซึ่งเป็นแบบที่พบเห็นได้ทั่วไปในแล็ปท็อปและปกติแล้วจะหมุนที่อัตราความเร็ว 5400 RPM (รอบต่อนาที)
• 3.5 นิ้ว ซึ่งเป็นแบบที่พบเห็นได้ทั่วไปในเดสก์ท็อป และหมุนที่อัตราความเร็วสูงกว่า ซึ่งอาจสูงถึง 7200 RPM
SSD ใช้หน่วยความจำแบบแฟลชที่ใช้ NAND ในการจัดเก็บข้อมูล มีความคล้ายคลึงกับหน่วยความจำแฟลชที่ใช้ในแฟลชไดรฟ์ USB แต่มีความเร็วและความน่าเชื่อถือสูงกว่า โดยใช้หน่วยประมวลผลในตัวเพื่อเข้าใช้งานข้อมูลที่จัดเก็บไว้แทนแขนกลไก ช่วยให้มีความเร็วสูงกว่า และมีโอกาสเกิดการขัดข้องทางกลไกน้อยกว่า HDD ความเร็วและความสะดวกของ SSD นั้นก็มาพร้อมกับราคาที่สูง และ SSD มีราคาต่อกิกะไบต์ที่สูงกว่า HDD
• Serial Advanced Technology Attachment (SATA) เป็นโปรโตคอลที่เก่ากว่า โดยทำงานด้วยความหน่วงสูงกว่าและแบนด์วิธสูงสุดต่ำกว่า
นอกเหนือไปจาก SSD และ HDD แบบดั้งเดิมแล้ว ยังมีตัวเลือกที่ช่วยเชื่อมช่องว่างความเร็วเข้าด้วยกันด้วย ซึ่งก็คือ การเร่งความเร็วของอุปกรณ์จัดเก็บข้อมูลด้วยหน่วยความจำ Intel® Optane™ หน่วยความจำ Intel® Optane™ ใช้เทคโนโลยีหน่วยความจำ 3D Xpoint เพื่อเร่งความเร็วไดรฟ์ที่ทำงานช้า (ส่วนใหญ่คือ HDD) โดยการจัดเก็บข้อมูลที่ใช้บ่อยและรูปแบบการเข้าถึงไว้ หน่วยความจำ Intel® Optane™ เรียนรู้ว่าคุณเล่นเกมใดบ่อยที่สุดและใช้ข้อมูลนั้นในการเพิ่มความเร็วในการเปิดเกมและการโหลดด่าน
เคล็ดลับจากมืออาชีพ: คุณไม่จำเป็นต้องเลือกตัวใดตัวหนึ่ง หลายคนใช้ SSD ขนาดเล็กเป็นไดรฟ์บูท (สำหรับระบบปฏิบัติการ เกม และโปรแกรมอื่นๆ) และใส่แท่นวางที่เหลือด้วย HDD ราคาถูกเพื่อให้ได้ความจุของอุปกรณ์จัดเก็บข้อมูลที่สูงที่สุด
การเลือกพาวเวอร์ซัพพลาย (PSU) เป็นขั้นตอนสำคัญในการประกอบคอมพิวเตอร์ทั้งหมด เพราะ PSU ต้องได้รับการผลิตมาเป็นอย่างดีและทรงพลังพอที่จะรองรับส่วนประกอบในปัจจุบันและในอนาคตได้ และการมีการรับประกันก็เป็นทางเลือกที่ดี
• PSU แบบถอดสายไม่ได้ มีสายทั้งหมดติดอยู่แบบถาวร เป็นตัวเลือกที่ราคาถูกที่สุด แต่คุณต้องหาที่จัดเก็บสายทั้งหมดที่คุณรู้ดีว่าจะไม่ได้ใช้ไว้ สายจำนวนมากเกินไปทำให้จัดการสายได้ไม่ดี ซึ่งอาจไปขวางกั้นการไหลเวียนของอากาศและมีผลต่อประสิทธิภาพของพีซีในท้ายที่สุด
• PSU แบบถอดสายได้บางสาย เป็นตัวเลือกที่ดีที่สุดสำหรับคนส่วนใหญ่ PSU เหล่านี้มีสายที่จำเป็นมากมายติดมาด้วยกัน และมีราคาถูกกว่าแบบถอดสายได้ทุกสาย
การระบายความร้อน – การระบายความร้อน CPU และการไหลเวียนของอากาศในตัวเคส
วิธีการหลักในการระบายความร้อนให้กับพีซีของคุณมีอยู่สองวิธีคือการระบายความร้อนด้วยลมและการระบายความร้อนด้วยของเหลว
การระบายความร้อนด้วยลมใช้พัดลมเพื่อนำอากาศร้อนผ่านทางระบบของคุณและออกจากส่วนประกอบต่างๆ เพื่อป้องกันไม่ให้ร้อนเกินไป ประโยชน์หลักๆ ของการระบายความร้อนด้วยลมคือค่าใช้จ่ายและการติดตั้งที่ง่าย (พัดลมมีขนาดเล็กลงและติดตั้งเข้ากับตัวเคสที่อัดแน่นได้ง่ายขึ้น) ข้อบกพร่องใหญ่ที่สุดของการระบายความร้อนด้วยลมคือความจำกัด การระบายความร้อนด้วยลมพึ่งพาการไหลเวียนของอากาศที่มีประสิทธิภาพภายในเคสเพื่อนำอากาศร้อนออกจากส่วนประกอบ ดังนั้นการไหลเวียนของอากาศที่ไม่เพียงพอก็อาจจะก่อให้เกิดปัญหาได้
การระบายความร้อนด้วยของเหลวใช้น้ำยาหล่อเย็น (เช่น น้ำกลั่น) ในการดูดความร้อนจากส่วนประกอบและนำความร้อนไปยังพื้นที่ที่มีการจำกัดน้อยลง (ที่ที่วางหม้อน้ำ) การระบายความร้อนด้วยของเหลวพึ่งพาการไหลเวียนของอากาศภายในตัวเคสน้อยลง และมีประสิทธิภาพมากขึ้นในการระบายความร้อนให้กับส่วนประกอบเฉพาะเจาะจง ข้อด้อยของการระบายความร้อนด้วยน้ำคือระบบระบายความร้อนด้วยน้ำจะได้รับการบรรจุไว้ ซึ่งหมายความว่าระบบจะมีขนาดใหญ่และติดตั้งได้ยากกว่าระบบระบายความร้อนด้วยลมทั่วไป (และยังมีราคาสูงกว่าด้วย)
นอกเหนือจากการระบายความร้อนทั่วไปแล้ว คุณยังต้องซื้อพัดลมระบายความร้อนเฉพาะสำหรับ CPU ด้วย พัดลมระบายความร้อน CPU มีทั้งแบบฟอร์มแฟคเตอร์ลมและน้ำ และติดตั้งลงบน CPU โดยตรง เมื่อเลือกซื้อพัดลมระบายความร้อน CPU การตรวจสอบให้แน่ใจว่าพัดลมเข้ากันได้กับ CPU และมีขนาดพอดีกับเครื่องของคุณนั้นเป็นสิ่งสำคัญ
เคล็ดลับจากมืออาชีพ: ในระบบที่ระบายความร้อนด้วยลมนั้น การมีพัดลมมากกว่าไม่ได้หมายความว่าจะระบายความร้อนได้ดีกว่าเสมอไป คุณภาพของพัดลมและการจัดวางพัดลมจะสร้างความแตกต่าง
จอภาพ คีย์บอร์ด เมาส์ หูฟัง และอุปกรณ์ต่อพ่วงอื่นๆ ส่วนใหญ่แล้วจะจบที่ความชอบส่วนตัว คุณไม่จำเป็นต้องซื้ออุปกรณ์เหล่านี้กับส่วนประกอบของคุณ แต่คุณจะต้องใช้จอภาพ คีย์บอร์ด และเมาส์เพื่อตั้งค่าระบบหลังจากที่ประกอบเสร็จ
เคล็ดลับจากมืออาชีพ: คำนึงถึงความสมดุลของการประกอบเครื่อง ขณะเลือกอุปกรณ์ต่อพ่วง หากคุณมีส่วนประกอบที่ดีที่สุดในโลก แต่คุณยังคงใช้ จอภาพ 1080p 60Hz คุณจะไม่สามารถใช้ประโยชน์จากฮาร์ดแวร์ได้อย่างเต็มที่
สุดท้ายแต่ไม่ท้ายสุด คุณจะต้องเตรียมติดตั้งระบบปฏิบัติการเมื่อประกอบส่วนประกอบอื่นๆ ทั้งหมดลงในเคสแล้ว ระบบปฏิบัติการเป็นส่วนซอฟต์แวร์ที่สำคัญที่ช่วยในการจัดการด้านการสื่อสารระหว่างโปรแกรม และฮาร์ดแวร์ของคอมพิวเตอร์
ในการเตรียมระบบปฏิบัติการของพีซีไว้ล่วงหน้า ให้คุณพิจารณาว่าคุณต้องการติดตั้งระบบปฏิบัติการใดลงในพีซีของคุณ และดาวน์โหลดตัวติดตั้งนั้นไว้ในแฟลชไดรฟ์ USB คุณสามารถ ตัวติดตั้งสำหรับ Windows* 10 ได้ที่นี่ หากคุณติดตั้ง OS แบบเสียเงิน เช่น Windows คุณจะต้องใช้รหัสผลิตภัณฑ์

Write a Comment