วิธีการ ติดตั้ง Hard Drive
ชวนทำความรู้จักกับ เมนบอร์ด คืออะไร ทำหน้าที่อะไร ?
ไขข้อสงสัย เมนบอร์ด คืออะไร ทำหน้าที่อะไรบ้าง สำหรับใครที่ยังไม่รู้ มาทำความรู้จักเมนบอร์ดคอมพิวเตอร์กันเลย

หลายคนอาจจะเคยได้ยินคำว่า “เมนเบอร์ด” อยู่หลายครั้ง โดยเฉพาะในวงการคอมพิวเตอร์ บ้างก็อาจเคยเห็นวางขายตามร้านค้าต่าง ๆ แต่ก็ไม่รู้ว่ามันคืออะไร และทำหน้าที่อะไรบ้าง ดังนั้นวันนี้เราจะพาไปทำความรู้จักกับสิ่งนี้กัน บอกเลยว่าไม่ต้องมีความรู้เรื่องคอมพิวเตอร์มาก ก็สามารถทำความเข้าใจได้ไม่ยาก
เมนบอร์ด (Mainboard) คือ แผงวงจรหลักของคอมพิวเตอร์ที่รวมอุปกรณ์ต่าง ๆ ไว้ด้วยกัน ไม่ว่าจะเป็นซีพียู แรม การ์ดจอ ฮาร์ดดิสก์ และอื่น ๆ พร้อมทั้งทำหน้าที่ควบคุมและสั่งการอุปกรณ์เหล่านี้ให้ทำงานตามคำสั่ง โดยนอกจากมันจะถูกเรียกว่าเมนบอร์ดแล้ว ก็ยังมีชื่อเรียกอื่นอีกหลายอย่าง เช่น มาเธอร์บอร์ด (Motherboard), ซิสเต็มบอร์ด (System Board) หรือลอจิคบอร์ด (Logic Board) ซึ่งเมนบอร์ดไม่ได้มีเพียงแค่ในเครื่องคอมพิวเตอร์เท่านั้น แต่อุปกรณ์อิเล็กทรอนิกส์ต่าง ๆ อย่างโทรศัพท์มือถือ ทีวี เครื่องเล่นเกม ตู้เย็น เครื่องซักผ้า ล้วนมีเมนบอร์ดอยู่ภายในเช่นกัน เพียงแต่เมนบอร์ดจะเป็นที่รู้จักกันในวงการคอมพิวเตอร์ (แบบตั้งโต๊ะ) มากกว่า เนื่องจากมีเมนบอร์ดวางขายให้สามารถเลือกซื้อมาเปลี่ยนหรือประกอบคอมพิวเตอร์เองได้
การเลือกใช้เมนบอร์ดที่มีขนาดเล็กจะทำให้เคสมีขนาดเล็กลงตามไปด้วย ช่วยประหยัดพื้นที่บนโต๊ะ แต่ก็ต้องแลกกับการที่มีช่องเสียบอุปกรณ์ต่าง ๆ น้อยกว่า อัปเกรดได้ไม่สะดวกเท่าเมนบอร์ดขนาดปกติ โดยจะต้องเลือกซื้อขนาดเมนบอร์ดให้พอดีกับเคส ซึ่งเคสคอมพิวเตอร์ที่วางจำหน่ายทั่วไปมักจะมีบอกไว้อยู่แล้วว่ารองรับเมนบอร์ดขนาดใดบ้าง
ทั้งนี้ การจะเลือกซื้อเมนบอร์ดสำหรับคอมพิวเตอร์นั้น จำเป็นต้องพิจารณาดูหลายอย่างประกอบกันมาก ทั้งขนาด ฟังก์ชั่น จำนวนพอร์ต การรองรับซีพียู แรม และอื่น ๆ ซึ่งมีรายละเอียดเชิงเทคนิคที่ค่อนข้างเยอะ จึงควรปรึกษาผู้เชี่ยวชาญหรือร้านที่จำหน่ายให้ดีก่อนตัดสินใจซื้อทุกครั้ง
แนวทางการเลือกเมนบอร์ด
Peripheral Component Interconnect Express (PCIe) เป็นบัสเสริมแบบอนุกรมความเร็วสูงที่ฝังอยู่ในชิปเซ็ตของเมนบอร์ดหรือ CPU ตัวใดตัวหนึ่ง หรือทั้งสองตัว ซึ่งช่วยในการติดตั้งอุปกรณ์ต่างๆ เช่น การ์ดกราฟิก, ไดร์ฟ Solid-State, อะแดปเตอร์เครือข่าย, การ์ดตัวควบคุม RAID, การ์ดจับภาพ และการ์ดเสริมอื่นๆ มากมายเข้ากับช่องเสียบ PCIe ของเมนบอร์ด อุปกรณ์ต่อพ่วงในตัวที่มีอยู่ในเมนบอร์ดส่วนใหญ่นั้นยังเชื่อมต่อผ่าน PCIe ได้อีกด้วย
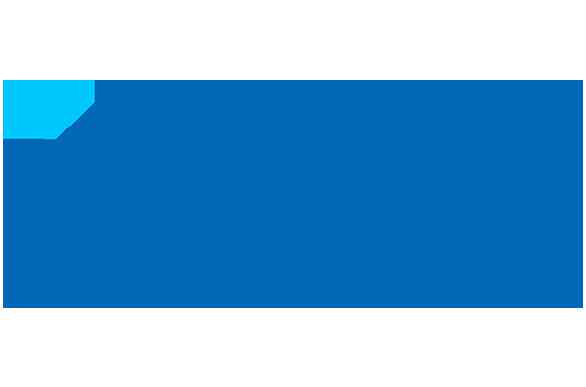
ลิงก์ PCIe แต่ละลิงก์จะมีจำนวนเลนข้อมูลกำหนดไว้ชัดเจน โดยระบุเป็น ×1, ×4, ×8 หรือ ×16 (มักออกเสียงเป็น "คูณหนึ่ง" "คูณสี่" ฯลฯ) แต่ละเลนประกอบด้วยสายสองเส้น เส้นหนึ่งทำหน้าที่ถ่ายทอดข้อมูล และอีกเส้นทำหน้าที่รับข้อมูล
ในการใช้งาน PCIe รุ่นปัจจุบัน ลิงก์ PCIe x1 จะมีเลนข้อมูลหนึ่งเลนที่มีอัตราถ่ายโอนอยู่ที่หนึ่งบิตต่อรอบ โดยทั่วไปแล้ว เลน PCIe x16 คือช่องเสียบที่ยาวที่สุดบนเมนบอร์ดของคุณ (และเป็นช่องเสียบที่มักใช้กับการ์ดกราฟิกอีกด้วย) โดยจะมีเลนข้อมูล 16 เลน ซึ่งสามารถทำการถ่ายโอนได้สูงสุด 16 บิตต่อรอบ อย่างไรก็ตาม วัฏจักรของ PCIe ในอนาคตจะสามารถเพิ่มอัตราการถ่ายโอนข้อมูลต่อรอบได้ถึงสองเท่า
การปรับปรุงแก้ไข PCIe แต่ละครั้งจะเพิ่มแบนด์วิดธ์เป็นสองเท่าจากรุ่นก่อนหน้าโดยประมาณ นั่นคือประสิทธิภาพของอุปกรณ์ PCIe ที่ดียิ่งขึ้นนั่นเอง ลิงก์ PCIe 2.0 ×16 มีแบนด์วิดธ์สูงสุดแบบสองทิศทางตามทฤษฎีอยู่ที่ 16 GB/s ในขณะที่ลิงก์ PCIe 3.0 ×16 อยู่ที่ 32 GB/s เมื่อเปรียบเทียบกับเลนของ PCIe 3.0 ลิงก์ x4 ที่ไดร์ฟ Solid-State หลากหลายรุ่นมักนำมาใช้กันทั่วไปจะมีแบนด์วิดธ์สูงสุดในทางทฤษฎีอยู่ที่ 8 GB/s ในขณะที่ลิงก์ x16 ที่ GPU ใช้นั้นมีแบนด์วิดธ์เป็นสี่เท่า
คุณสมบัติอีกประการของ PCIe คือเป็นทางเลือกในการใช้ช่องเสียบที่มีเลนมากกว่าเป็นช่องเสียบสำรองแทนช่องที่มีเลนน้อยกว่า เช่น คุณสามารถใส่การ์ดเสริม x4 ลงในช่องเสียบ x16 ได้ โดยการทำงานจะเป็นไปตามปกติ อย่างไรก็ตาม อัตราความเร็วของการ์ดจะยังคงเป็นเหมือนกับกรณีที่อยู่ในช่องเสียบ x4 หรือก็คือเลนเพิ่มเติม 12 เลนนั้นไม่มีการใช้งาน
เมนบอร์ดบางรุ่นจะมีช่องเสียบ M.2 และ PCIe ซึ่งสามารถใช้เลน PCIe ได้มากกว่าที่มีอยู่จริงบนแพลตฟอร์มนั้นๆ เช่น เมนบอร์ดบางตัวอาจมีช่องเสียบ PCIe x16 อยู่เจ็ดช่อง ซึ่งในทางทฤษฎีก็คือสามารถใช้ได้ 112 เลน แต่โปรเซสเซอร์และชิปเซ็ตอาจแสดงเพียง 48 เลน
หากมีการใช้งานทุกเลน ช่องเสียบ PCIe มักจะเปลี่ยนไปใช้การกำหนดค่าแบนด์วิดธ์ที่ต่ำลง เช่น หากมีการติดตั้ง GPU สองตัวลงในช่องเสียบ PCIe x16 สองช่อง ลิงก์อาจทำงานที่ x8 แทน x16 (การเชื่อมต่อ PCIe 3.0 ×8 แทบไม่มีโอกาสเกิดปัญหาคอขวดใน GPU รุ่นใหม่ๆ ) เมนบอร์ดคุณภาพสูงบางรุ่นอาจใช้สวิตช์ PCIe ที่ทำให้ตัวเลนกางออก แต่การกำหนดค่าเลนของช่องเสียบก็ยังคงไม่มีการเปลี่ยนแปลง
เมนบอร์ดสำหรับผู้ใช้จริงจัง เช่น Z-Series จะมีเลน PCIe มากกว่าและความยืดหยุ่นดียิ่งกว่าให้กับผู้ประกอบพีซี
M.2 คือฟอร์มแฟคเตอร์ขนาดเล็กที่มีขนาดพอดีกับอุปกรณ์ต่อขยายขนาดเล็ก (ยาว 16 - 110 มม.) รวมไปถึงไดร์ฟ Solid-State แบบ NVMe (Non-Volatile Memory express), หน่วยความจำ Intel® Optane™, การ์ด WiFi และอุปกรณ์อื่นๆ
อุปกรณ์ M.2 มี "คีย์" (รูปแบบการจัดเรียงส่วนเชื่อมต่อสีทองที่ปลายอุปกรณ์) ที่แตกต่างกันไป ซึ่งใช้ในการพิจารณาความเข้ากันได้กับซ็อกเก็ตบนเมนบอร์ด แม้ว่าจะสามารถใช้อินเทอร์เฟสที่แตกต่างกันได้อย่างหลากหลาย แต่การ์ด M.2 ที่ใช้งานโดยทั่วไปนั้นจะใช้เลนข้อมูลที่มีเวลาแฝงต่ำสี่เลนหรือบัส SATA ที่เก่ากว่า
เนื่องจากการ์ด M.2 มีขนาดเล็กมาก จึงง่ายต่อการเพิ่มความจุของอุปกรณ์จัดเก็บข้อมูลหรือความจุของระบบในระบบที่มีขนาดเล็กมากได้ โดยทำการเสียบเข้ากับเมนบอร์ดโดยตรง ซึ่งช่วยตัดความจำเป็นในการใช้สายแบบที่อุปกรณ์ SATA ดั้งเดิมใช้
อุปกรณ์เชื่อมต่อ U.2 เป็นอินเทอร์เฟสทางเลือกที่จะเชื่อมต่อเข้ากับ SSD ขนาด 2.5 นิ้ว ที่ใช้การเชื่อมต่อ PCIe แบบใช้สาย อุปกรณ์จัดเก็บข้อมูล U.2 มักมีการนำไปใช้งานในการวางระบบแบบมืออาชีพ เช่น เซิร์ฟเวอร์และศูนย์ข้อมูล จึงพบได้น้อยกว่าในการจัดสเปกของรายย่อย
ทั้ง U.2 และ M.2 ต่างก็ใช้เลน PCIe ในจำนวนเท่ากันและมีความเร็วเทียบเคียงกันได้ แต่ U.2 จะรองรับการเปลี่ยนอุปกรณ์แบบ Hot Swap (กล่าวคือ สามารถถอดไดรฟ์ออกได้ในระหว่างที่ระบบที่ใช้งานไดรฟ์นั้นกำลังทำงานอยู่) และรองรับการกำหนดค่าพลังงานได้มากกว่า M.2
วิธีการ ติดตั้ง Hard Drive

• ปิดเครื่องซะก่อน. ปิด power supply ข้างหลังเลย ถึงคอมจะตั้งอยู่ในสภาพที่คุณถอดเคสออกมาได้สะดวก ก็ต้องถอดปลั๊กให้เรียบร้อยก่อนทุกครั้ง แต่ถ้าเข้าไปถอดเคสลำบากก็รีบถอดปลั๊กซะ แล้วยกเครื่องไปวางตรงอื่นที่ถอดออกมาได้สะดวก
• ระวังเรื่องไฟฟ้าสถิตด้วย. ให้ไปแตะวัตถุอื่นที่เป็นโลหะก่อน (อะไรก็ได้ที่ไม่ใช่คอมของคุณ) อย่างพวกลูกบิดประตูเป็นต้น จะได้กำจัดไฟฟ้าสถิตที่มือคุณไปก่อน
• ต้อง ground ตัวเองก่อน. ถ้าคอมยังเสียบปลั๊กอยู่ (แต่ปิด power supply แล้ว) คุณ ground ตัวเองได้โดยจับส่วนของเคสที่เป็นโลหะไว้ หรือก็คือต้องแน่ใจว่า ground ตัวเองไว้แล้วก่อนเริ่มจัดการกับอุปกรณ์ต่างๆ ภายในเคสคอมพิวเตอร์ เพื่อป้องกันไม่ให้ไฟดูดและส่วนใดส่วนหนึ่งของคอมพิวเตอร์เสียหายได้
• เอา drive เก่าออกมา (กรณีที่เปลี่ยน drive). ถ้าคุณจะเปลี่ยน hard drive เก่า ดูให้ดีว่าถอดสายที่ต่ออยู่กับทั้งเมนบอร์ดและ power supply แล้ว ให้ไขน็อตของ hard drive ทั้ง 2 ด้านออกให้หมด แล้วเลื่อน drive ออกมาจาก housing หรือกรอบหุ้ม
• ในเคสที่แออัด กว่าจะถึงตัว hard drive คุณอาจต้องถอดสายหรือการ์ดนู่นนี่เยอะหน่อย ถ้าคุณจะเปลี่ยน hard drive เก่า ดูให้ดีว่าถอดสายที่ต่ออยู่กับทั้งเมนบอร์ดและ power supply แล้ว ให้ไขน็อตของ hard drive ทั้ง 2 ด้านออกให้หมด แล้วเลื่อน drive ออกมาจาก housing หรือกรอบหุ้ม
• ใส่ drive ใหม่เข้าไป. เอาออกมาจากห่อป้องกันไฟฟ้าสถิตซะก่อน แล้วดันเข้าไปในช่อง housing ของ hard drive ตัว drive ควรจะไหลเข้าไปได้สบายๆ และรูต่างๆ ที่ข้าง drive ควรจะพอดีกับช่องน็อตของ housing
• ถ้าเป็นไปได้ ให้เลือก slot ที่เว้นที่ว่างรอบๆ ไว้หน่อย จะได้อากาศถ่ายเทให้เครื่องไม่ร้อนง่าย แต่ถ้าไม่ได้ก็ไม่ใช่เรื่องใหญ่อะไร เอาออกมาจากห่อป้องกันไฟฟ้าสถิตซะก่อน แล้วดันเข้าไปในช่อง housing ของ hard drive ตัว drive ควรจะไหลเข้าไปได้สบายๆ และรูต่างๆ ที่ข้าง drive ควรจะพอดีกับช่องน็อตของ housing
• ยึด hard drive ให้แน่น. พอใส่ hard drive เข้าไปแล้ว ให้เอาน็อตที่มาด้วยกันไขยึด hard drive ติดกับ housing ปกติแล้วควรมีน็อตข้างละ 2 ตัว ถ้า hard drive หลวม ก็จะสั่นจนเสียงดังออกมา และอาจเกิดความเสียหายภายในเคสได้ด้วย พอใส่ hard drive เข้าไปแล้ว ให้เอาน็อตที่มาด้วยกันไขยึด hard drive ติดกับ housing ปกติแล้วควรมีน็อตข้างละ 2 ตัว ถ้า hard drive หลวม ก็จะสั่นจนเสียงดังออกมา และอาจเกิดความเสียหายภายในเคสได้ด้วย
• ต่อสาย SATA ของ hard drive เข้ากับเมนบอร์ด. hard drive ใหม่ๆ จะใช้สาย SATA ที่บางกว่า คล้ายๆ กับสาย USB ให้ใช้สาย SATA ต่อ hard drive เข้ากับเมนบอร์ด สาย SATA นั้นจะต่อด้านไหนก็ได้ตามสะดวก
• ถ้าใช้ต่อ hard drive หลักของเครื่อง ควรจะเสียบสาย SATA เข้ากับช่อง SATA ช่องแรกเลย ที่เขียนไว้ว่า SATA0 หรือ SATA1 ถ้าสงสัยตรงไหนให้รีบอ่านรายละเอียดในเอกสารประกอบของเมนบอร์ด
• จากนั้นถ้าจะต่อ drive รอง ให้เสียบที่ช่อง SATA ถัดไปได้เลย hard drive ใหม่ๆ จะใช้สาย SATA ที่บางกว่า คล้ายๆ กับสาย USB ให้ใช้สาย SATA ต่อ hard drive เข้ากับเมนบอร์ด สาย SATA นั้นจะต่อด้านไหนก็ได้ตามสะดวก
• ติดตั้งจนเสร็จ. พอทุกอย่างเชื่อมต่อ เสียบสายครบถ้วน และเปิดคอมแล้ว ก็ให้ติดตั้ง hard drive ต่อในคอมจนเสร็จ ถ้าเป็นการเปลี่ยน drive หลัก ก็ต้องลงระบบปฏิบัติการใหม่หมด แต่ถ้าเป็นการเพิ่ม drive ใหม่เข้าไป ก็ให้ฟอร์แมต drive ก่อนถึงจะใช้ได้
• ถ้าจะลง Windows ใหม่ ให้ศึกษารายละเอียดเพิ่มเติมได้จากในเน็ต โดยค้นหาจากเวอร์ชั่นที่คุณเลือกใช้ อย่าง
• หรือถ้าจะลง OS X ใหม่ ก็ให้ศึกษาขั้นตอนโดยละเอียดได้จากในเน็ต โดยค้นหาตามเวอร์ชั่นที่คุณจะใช้เช่นกัน พอทุกอย่างเชื่อมต่อ เสียบสายครบถ้วน และเปิดคอมแล้ว ก็ให้ติดตั้ง hard drive ต่อในคอมจนเสร็จ ถ้าเป็นการเปลี่ยน drive หลัก ก็ต้องลงระบบปฏิบัติการใหม่หมด แต่ถ้าเป็นการเพิ่ม drive ใหม่เข้าไป ก็ให้ฟอร์แมต drive ก่อนถึงจะใช้ได้

Write a Comment