แก้ไข: ไม่มีเสียงใน Google Chrome
คุณไม่ได้ยินเสียงใด ๆ ใน Google Chrome? ในกรณีที่คุณประสบปัญหานี้และกำลังคิดว่าจะทำอย่างไร แสดงว่าคุณมาถูกที่แล้ว ปฏิบัติตามการแก้ไขเหล่านี้บนคอมพิวเตอร์ของคุณและคุณจะได้ยินเสียงในเร็วๆ นี้ โครเมียม หน้าต่าง. แต่ก่อนดำเนินการต่อ คุณควรลองใช้วิธีแก้ปัญหาเหล่านี้ก่อน-
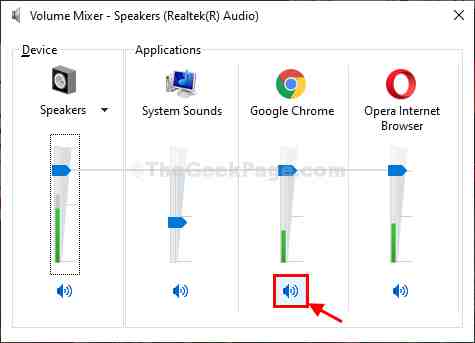
Workarounds–
1. ลองเปิดใหม่ Google Chrome. หลังจากเปิดใหม่แล้ว ให้ตรวจสอบว่ามีเสียงใดๆ หรือไม่
2. ตรวจสอบว่าคุณไม่ได้รับเสียงในบางไซต์หรือทุกเว็บไซต์
3. ตรวจสอบว่ามีการอัปเดตใด ๆ ที่รอดำเนินการสำหรับ Google Chrome หรือไม่. หากมี ให้ติดตั้งการอัปเดตบนคอมพิวเตอร์ของคุณ
หากวิธีแก้ปัญหาเหล่านี้ไม่ได้ผล ให้ลองดูวิธีแก้ไขปัญหาเหล่านี้-
Fix-1 เปิดใช้งานการตั้งค่าเสียงสำหรับเว็บไซต์ทั้งหมด-
กำลังเปิดใช้งาน เสียง การตั้งค่าใน Google Chrome การตั้งค่าจะช่วยคุณได้
1. ตอนแรกต้องเปิด Google Chrome.
2. ใน Google Chrome หน้าต่าง, copy-paste ในแถบที่อยู่ แล้วกด Enter.
chrome://settings/content/sound
เสียง จะเปิดการตั้งค่า
3. ใน การตั้งค่า-เสียง หน้าต่างตรวจสอบให้แน่ใจว่า “Allow sites to play sound (recommended)” การตั้งค่าถูกสลับเป็น “ON” (อยู่ทางขวา).
ปิด โครเมียม แล้วเปิดใหม่เพื่อให้การเปลี่ยนแปลงมีผล
ลองเปิดเว็บไซต์และเล่นเสียง หากคุณได้ยินเสียงใด ๆ แสดงว่าปัญหาได้รับการแก้ไข มิฉะนั้น ไปสำหรับการแก้ไขถัดไป
Fix-2 ตรวจสอบการตั้งค่าเสียงของไซต์เฉพาะ
หากเสียงไม่ได้มาจากเว็บไซต์ใดเว็บไซต์หนึ่งโดยเฉพาะ ion Google Chrome ( ชอบ- YouTube, สปอทิฟาย), ทำตามขั้นตอนเพื่อแก้ไขปัญหา
1. เปิดตัว Google Chrome บนคอมพิวเตอร์ของคุณ
2. ใน Google Chromeให้เปิดเว็บไซต์ที่คุณประสบปัญหาไม่มีเสียง
3. คุณจะสังเกตเห็นเครื่องหมายกากบาทบนลำโพงลงชื่อเข้าใช้แถบที่อยู่ คลิกที่มัน
4. คลิกที่ “Always allow sound on https:// เพื่อเลือกตัวเลือก
5. สุดท้าย คลิกที่ “Done” เพื่อบันทึกการเปลี่ยนแปลง
คุณควรได้ยินเสียงใน Google Chrome. ทำสิ่งเดียวกันซ้ำกับทุกเว็บไซต์ที่คุณประสบปัญหาเดียวกันนี้
หากคุณยังคงได้ยินเสียงใด ๆ ให้ไปแก้ไขในครั้งต่อไป
Fix-3 ปรับการตั้งค่า Volume Mixer-
การปรับการตั้งค่าตัวปรับระดับเสียงจะช่วยแก้ปัญหานี้บนคอมพิวเตอร์ของคุณ
1. คลิกขวา บน ‘speaker‘ ที่มุมขวาล่างของ แถบงาน
2. คลิกที่ “Open Volume mixer” เพื่อเปิดการตั้งค่าตัวปรับแต่งเสียงบนคอมพิวเตอร์ของคุณ
3. ใน เครื่องผสมระดับเสียง การตั้งค่า ภายใต้ ‘Google Chrome‘ การตั้งค่า ตรวจสอบให้แน่ใจว่าไม่มีเครื่องหมายกากบาทบนไอคอนลำโพง
4. ในกรณีที่คุณเห็นเครื่องหมายกากบาทบนไอคอนลำโพง ให้คลิกเพื่อเปิดใช้งานเสียงใน Google Chrome.
ตอนนี้ ตรวจสอบว่าคุณสามารถฟังเพลงจาก Google Chrome หรือไม่. ปัญหาของคุณควรได้รับการแก้ไข

Write a Comment