ไม่มีเสียงหรือเสียงหายไปใน Windows 10/8/7 - หน้าต่าง
บางท่านอาจประสบปัญหานี้ในบางจุด - ไม่มีเสียงใน Windows 10/8/7 หากคุณกำลังเผชิญหน้าเช่น ไม่มีเสียง หรือ ไม่มีเสียง ปัญหานี้บทแนะนำอาจช่วยคุณแก้ไขปัญหาได้ ก่อนที่คุณจะเริ่มต้นเพียงตรวจสอบว่าคุณได้เสียบสายเคเบิลทั้งหมดอย่างถูกต้องและคุณยังไม่ได้ปิดเสียงลำโพงโดยไม่ได้ตั้งใจ
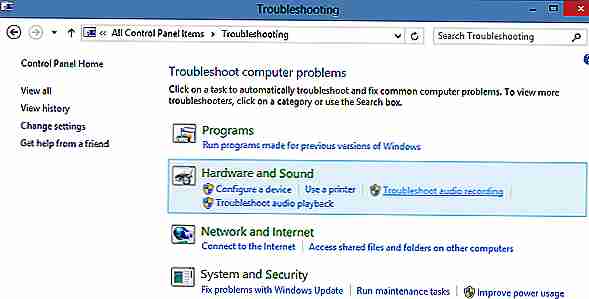
โดยปกติคุณจะเปิดแผงควบคุม> เสียง> แท็บการเล่นและการบันทึกเลือกและตั้งค่าเริ่มต้น นอกจากนี้คุณอาจต้องลองวิธีนี้ด้วย: คลิกเริ่ม> พิมพ์ Device Manager ใน Start Menu Search Bar> Hit Enter
Device Manager จะเปิดขึ้น ขยายตัวควบคุมเสียงวิดีโอและเกม ค้นหาอุปกรณ์เสียงของคุณ ดับเบิลคลิกเพื่อเปิดกล่องคุณสมบัติ ดูว่ามีการติดตั้งไดรเวอร์และอุปกรณ์ทำงานอย่างถูกต้องหรือไม่
ในแท็บ Driver คลิกที่ Update Driver คลิกตกลง อื่น ๆ ที่คุณอาจต้องถอนการติดตั้งไดร์เวอร์ (แต่อย่าลบทิ้ง) จากนั้นใน Device Manager> Action> Scan for hardware changes โปรแกรมจะติดตั้งไดรเวอร์ใหม่
ตรวจสอบให้แน่ใจว่าพีซีที่ใช้ Windows ของคุณมีการ์ดเสียงหรือตัวประมวลผลเสียงและทำงานได้อย่างถูกต้อง เลือกตัวเลือก 'ค้นหา' จากแถบเสน่ห์พิมพ์ - Device Manager 'และคลิก' ตั้งค่า ' เปิดตัวจัดการอุปกรณ์คลิกสองครั้งตัวควบคุมเสียงวิดีโอและเกมเพื่อขยายประเภทดังกล่าว ถ้าการ์ดเสียงมีอยู่ในรายการคุณจะติดตั้งไว้ แล็ปท็อปและแท็บเล็ตมักไม่มีการ์ดเสียง แต่พวกเขามีตัวประมวลผลเสียงที่รวมอยู่ในหมวดหมู่เดียวกันใน Device Manager
พิมพ์ 'เสียง' ในการค้นหาและเลือก 'การตั้งค่า' เลือก 'เสียง' ในส่วนแท็บการเล่นคุณจะพบอุปกรณ์เสียงหลายเครื่อง ปรากฏเป็นลำโพงตามด้วยชื่อของอุปกรณ์ นอกจากนี้คุณยังจะสังเกตเห็นว่าอุปกรณ์เริ่มต้นแสดงสีเขียวด้านข้างซึ่งมีป้ายกำกับว่าเป็นค่าเริ่มต้นหากคุณมีอุปกรณ์หลายเครื่อง
หากอุปกรณ์เสียงไม่ถูกต้องแสดงเป็นอุปกรณ์เสียงเริ่มต้นเพียงแค่เลือกอุปกรณ์ที่ถูกต้องและคลิกปุ่ม 'ตั้งค่าเริ่มต้น' รีสตาร์ทเครื่องคอมพิวเตอร์ของคุณ!
ในแผงควบคุมเสียงบนแท็บการเล่นคลิกขวาที่อุปกรณ์ดีฟอลต์และเลือกคุณสมบัติ ในแท็บการเพิ่มประสิทธิภาพให้เลือก ปิดการใช้งานการปรับปรุงทั้งหมด และดูว่าคุณสามารถเล่นเครื่องเสียงได้หรือไม่ ถ้าทำได้ดียิ่งขึ้นให้ทำเช่นนี้สำหรับอุปกรณ์เริ่มต้นแต่ละเครื่องและดูว่ามีความช่วยเหลือใดบ้าง
แจ็คเหล่านี้เชื่อมต่อกับโปรเซสเซอร์เสียง เพื่อให้มั่นใจว่าลำโพงของคุณเสียบเข้ากับแจ็คเสียบสายสัญญาณ หากไม่แน่ใจว่าเป็นแจ็คที่ถูกต้องลองเสียบลำโพงเข้าไปในแจ็คแต่ละด้านและดูว่ามีเสียงใด
หากคุณกำลังใช้หูฟังตรวจดูให้แน่ใจว่าลำโพงไม่ได้เสียบปลั๊กสายสัญญาณออก (หูฟัง) ของการ์ดเสียงหรือพีซีของคุณ
ในแผงควบคุมเสียงบนแท็บการเล่นคลิกขวาที่อุปกรณ์ดีฟอลต์และเลือกคุณสมบัติ ในแท็บขั้นสูงภายใต้รูปแบบเริ่มต้นให้เปลี่ยนการตั้งค่าจากนั้นตรวจสอบอุปกรณ์เสียงของคุณ ถ้าทำได้ดีก็ให้เปลี่ยนการตั้งค่าอีกครั้งและดูว่าจะช่วยได้หรือไม่
หากคุณใช้สาย HDMI เพื่อเชื่อมต่อพีซีกับจอภาพโดยใช้ลำโพงที่สนับสนุน HDMI คุณอาจไม่ได้ยินเสียง ในสถานการณ์เช่นนี้คุณจำเป็นต้องตั้งอุปกรณ์เสียง HDMI เป็นค่าเริ่มต้น เมื่อต้องการตรวจสอบเพื่อดูว่า HDMI รองรับเสียงหรือไม่ปฏิบัติตามขั้นตอนต่อไปนี้:
ป้อนเสียงในช่องค้นหาและคลิกการตั้งค่า จากนั้นเลือกเสียง ในแท็บเล่นดูอุปกรณ์ HDMI หากคุณมีอุปกรณ์ HDMI คลิก ตั้งค่าเริ่มต้น และกด OK การเปลี่ยนอุปกรณ์เสียงอาจทำให้คุณต้องเริ่มต้นคอมพิวเตอร์ใหม่
จอภาพ HDMI ของคุณควรมีอินพุตเสียงหากคุณไม่มีอุปกรณ์เสียง HDMI สิ่งที่คุณต้องทำคือเชื่อมต่อสายสัญญาณเสียงแยกจากการ์ดเสียง PC ของคุณเข้ากับจอภาพโดยตรง หากจอภาพไม่มีลำโพงคุณต้องเชื่อมต่อสัญญาณเสียงกับอุปกรณ์อื่นเช่นลำโพง PC ภายนอกหรือระบบสเตอริโอในบ้านของคุณ
หากใช้งานไม่ได้ทั้งหมดคุณสามารถนำและใช้เครื่องมือแก้ไขปัญหาในตัวใน Windows 10/8 ได้เครื่องมือนี้อาจแก้ไขปัญหาการบันทึกเสียงโดยอัตโนมัติ
หากต้องการเปิดเครื่องมือแก้ไขปัญหาเสียงและเสียงให้เรียก Control Panel โดยกดปุ่ม Win + X และเลือก Control Panel จากนั้นภายใต้ระบบและความปลอดภัยคลิกค้นหาและแก้ไขปัญหา หรือเพียงแค่คลิกขวาที่ไอคอนลำโพงในพื้นที่แจ้งเตือนของแถบงานและเลือก แก้ไขปัญหาเกี่ยวกับเสียง เพื่อเปิดตัวแก้ไขปัญหาเสียงและเสียง
เมื่อเสร็จแล้วให้เลือก 'ฮาร์ดแวร์และเสียง' และคลิกที่ 'แก้ปัญหาการบันทึกเสียง' โพสต์บน Windows Sound ไม่ทำงานหรือหายไปอาจให้คำแนะนำแก่คุณบ้าง
แม้ว่าโพสต์นี้จะได้รับการเขียนไว้ในใจของ Windows 10 และ Windows 8 แต่ก็ช่วยได้หากคุณเผชิญ ไม่มีปัญหาเรื่องเสียง ในเวอร์ชัน Windows อื่นด้วย
ผู้ใช้ Windows 7, Windows Vista หรือ Windows XP สามารถดาวน์โหลด Fix It นี้เพื่อวินิจฉัยแก้ปัญหาแก้ไขปัญหาเสียงและเสียง
• ไม่มีเสียงในแอป Windows เช่น XBOX Music หรือแอปพลิเคชันวิดีโอ
• แก้ไขปัญหาเกี่ยวกับวิดีโอเสียงหรือเสียงในสาย Skype

Write a Comment