วิธีแก้ไขไม่มีเสียงบน YouTube (6 วิธี)
เราใช้ YouTube ทุกวันเพื่อดูวิดีโอจากคอมพิวเตอร์หรือจากสมาร์ทโฟน แม้ว่า YouTube จะเป็นแหล่งที่มาของสิ่งที่ทำให้ไขว้เขว แต่ก็เป็นแพลตฟอร์มสำหรับผู้สร้างวิดีโอเพื่อแสดงความสามารถเชิงสร้างสรรค์ของพวกเขา
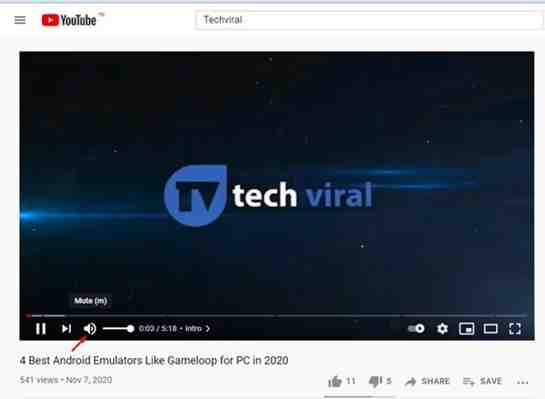
โดยส่วนใหญ่ ไซต์สตรีมสื่อทำงานได้อย่างไม่มีที่ติ แต่มีบางครั้งที่ผู้ใช้ พบปัญหาขณะดูวิดีโอ ล่าสุด ผู้ใช้หลายคนรายงานว่าไม่ได้ยินเสียงใดๆ บน YouTube
การดูวิดีโอโดยไม่มีเสียงอาจเป็นเรื่องน่ารำคาญ เนื่องจากหากไม่มีเสียง คุณอาจพลาดเนื้อหาจำนวนมากได้ ดังนั้น หากคุณไม่ได้ยินเสียงใดๆ ในวิดีโอ YouTube คุณสามารถขอความช่วยเหลือได้ที่นี่
ในบทความนี้ เราจะแบ่งปันวิธีที่ดีที่สุดในการแก้ไขการเล่นวิดีโอ YouTube โดยไม่มีปัญหาด้านเสียง มาดูวิธีการกัน
หากคุณกำลังดูวิดีโอในโหมดปิดเสียงบน YouTube ฟีเจอร์เสียงทั้งหมดจะถูกปิดใช้งาน ดังนั้น ก่อนลองวิธีอื่น ตรวจสอบให้แน่ใจว่าไม่ได้ปิดเสียงวิดีโอบน YouTube
เพียงเปิดวิดีโอ YouTube ที่คุณต้องการรับชมแล้วคลิกไอคอน”ลำโพง“ตามที่แสดงในภาพหน้าจอด้านบน การดำเนินการนี้จะเปิดเสียงวิดีโอทั้งหมดบน YouTube
ในวิธีนี้ เราจะต้องเปิดเว็บไซต์ YouTube และเปิดเสียงเว็บไซต์ ในการนั้น ให้เปิด YouTube บน Google Chrome แล้วคลิกขวาบนแท็บ จากเมนูคลิกขวา ให้คลิกที่ตัวเลือก “เปิดเสียงไซต์”
บางครั้ง ปัญหาเสียงใน YouTube เกิดขึ้นเมื่อเบราว์เซอร์ของคุณไม่ได้อัปเดตเป็นเวอร์ชันล่าสุด ดังนั้น หากคุณประสบปัญหาด้านเสียงขณะดูวิดีโอบน YouTube ให้ลองอัปเดตเบราว์เซอร์ Chrome ของคุณ
ในการอัปเดตเบราว์เซอร์ Google Chrome ให้คลิกที่ สามจุด และไปที่ ความช่วยเหลือ > เกี่ยวกับ Google Chrome การดำเนินการนี้จะอัปเดตเบราว์เซอร์ Google Chrome บนคอมพิวเตอร์ของคุณโดยอัตโนมัติ
เช่นเดียวกับเว็บเบราว์เซอร์ที่ล้าสมัย ไฟล์แคชที่ล้าสมัยหรือเสียหายก็สร้างปัญหาเช่นไม่มีเอาต์พุตเสียงบน YouTube ดังนั้น ในวิธีนี้ คุณจะต้องล้างแคชและคุกกี้ของเบราว์เซอร์เพื่อแก้ไขปัญหา
หากต้องการล้างแคชและข้อมูลของ Chrome ให้กดปุ่ม CTRL+SHIFT+Delete ในหน้าถัดไป ให้เลือกคุกกี้และรูปภาพและไฟล์ที่แคชไว้ แล้วคลิกตัวเลือก“ล้างข้อมูล”
หากวิธีการทั้งหมดไม่สามารถแก้ไขปัญหาเสียงบน YouTube ได้ คุณจำเป็นต้องตรวจสอบลำโพงที่เชื่อมต่อ คุณสามารถเรียกใช้ตัวแก้ไขปัญหาเสียงเพื่อแก้ไขปัญหาเกี่ยวกับเสียงในเครื่องของคุณ ทำตามขั้นตอนง่ายๆ ด้านล่างเพื่อแก้ไขปัญหาเสียงใน Windows 10
ขั้นตอนที่ 2 ในหน้าการตั้งค่า ให้คลิกที่ตัวเลือก“อัปเดตและความปลอดภัย”
ขั้นตอนที่ 5 ในหน้าถัดไป ให้คลิกที่ตัวเลือก ‘กำลังเล่นเสียง’ จากนั้นคลิกที่ ‘เรียกใช้ตัวแก้ไขปัญหา’
หากเครื่องมือแก้ปัญหาเสียงไม่ได้ผล คุณต้องลองใช้วิธีอื่นเพื่อค้นหาและแก้ไขปัญหาเสียงใน Windows 10
เราได้แชร์คำแนะนำโดยละเอียดเกี่ยวกับ แก้ไขปัญหาเสียงใน Windows 10 คุณสามารถใช้วิธีการที่แชร์ในบทความนั้นเพื่อค้นหาและแก้ไขปัญหาเสียงทั้งหมดใน Windows 10
ดังนั้น คู่มือนี้เป็นข้อมูลเกี่ยวกับวิธีแก้ไขปัญหาไม่มีเสียงบน YouTube ฉันหวังว่าบทความนี้จะช่วยคุณได้! กรุณาแบ่งปันกับเพื่อนของคุณด้วย หากคุณมีข้อสงสัยเกี่ยวกับเรื่องนี้ โปรดแจ้งให้เราทราบในช่องแสดงความคิดเห็นด้านล่าง

Write a Comment